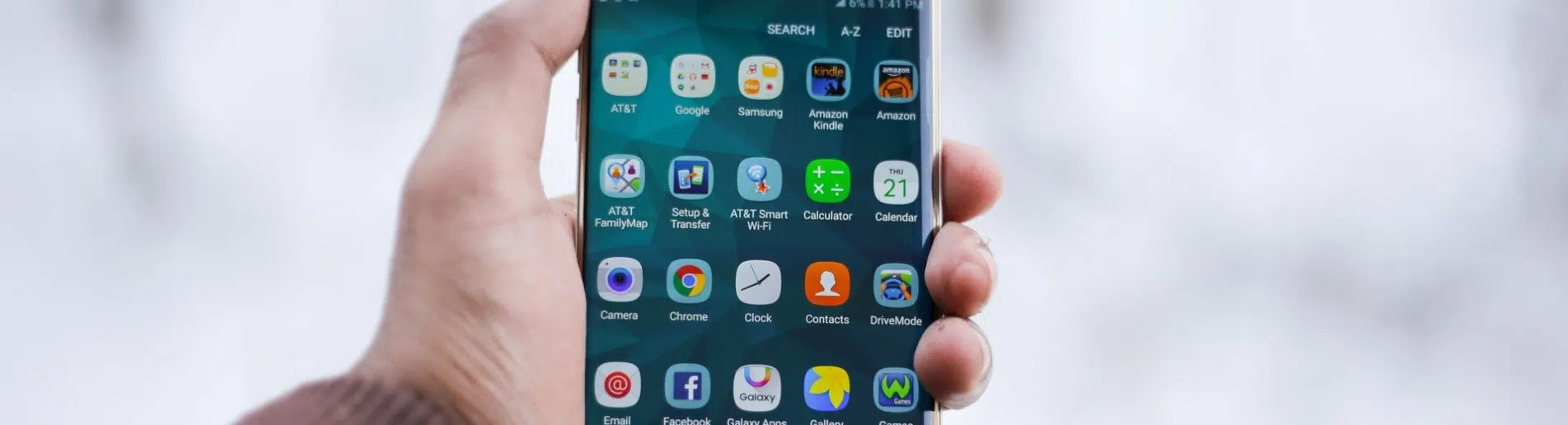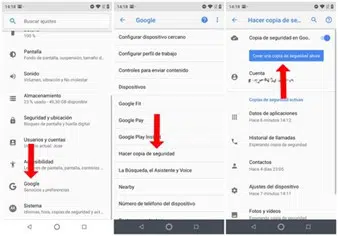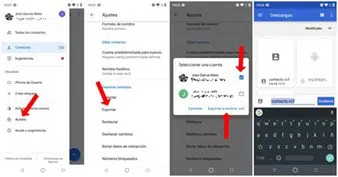De ese modo, si pierdes o cambias tu smartphone, podrás recuperar todo lo que tienes guardado.
Evitarás más de un quebradero de cabeza y pérdida de tiempo.
Si eres de los que tienen 10.000 fotos en el teléfono, muchos documentos descargados, además de tu agenda de contactos, porque vas a resetear el teléfono por algún problema de rendimiento, o bien sea porque vas a cambiar el móvil, lo primero que tienes que aprender es cómo hacer una copia de seguridad de tu móvil (Android).
Cuando hablamos de copias de seguridad o backups siempre pensamos en las fotos, vídeos y chats de WhatsApp, pero lo cierto es que hay varias cosas más a tener en cuenta, ya sea tú agenda de contactos o las aplicaciones y sus datos.
Te vamos a contar cómo hacerla, sea cual sea el dispositivo que uses. Los pasos son sencillos, sólo tienes que seguirlos para preservar tu información y tus recuerdos. Pero empecemos por el principio.
¿Qué es una copia de seguridad o backup?
Básicamente se trata de una réplica de los ficheros o archivos que tienes en el smartphone o en el ordenador. Puedes hacerla fácilmente en un dispositivo externo o en la nube. Lo importante es que después puedas restaurar los archivos o aplicaciones almacenados si lo necesitas.
Existen diferentes opciones a la hora de realizar una copia de seguridad del móvil y asegurarte de que conservas todos tus archivos. Puedes optar por varias vías:
- Una memoria externa como un lápiz de memoria o tarjeta SD.
- Usar el ordenador.
- Subir tus archivos a la nube.
En este post vamos a explicar cómo hacer una copia de seguridad del móvil de todas tus fotos y vídeos, documentos y archivos, chats de WhatsApp, contactos y aplicaciones.
Lo más rápido es usar Google Drive (Copia de Seguridad completa en la Nube)
Para ello, sigue los siguientes pasos:
- Ve a Ajustes > Google > Hacer copia de seguridad.
- Pulsa en “Crear una copia de seguridad ahora”.
- Cuando termine, todos tus datos estarán en Google Drive.
- En tu nuevo teléfono o en el móvil reseteado, introduce tu cuenta de Google en el proceso de configuración inicial.
- Te dirá que ha encontrado una copia de seguridad. Esa copia es la que acabas de hacer.
- Restáurala y listo, todo estará en su sitio.
Así podrás acceder desde cualquier dispositivo donde estés logado con tu cuenta de Gmail y también a través de photos.google.com.
Fotos y vídeos
Si prefieres ir de apartado en apartado, empecemos por las fotos y los vídeos. El método más sencillo y que garantiza que cuando cambies de móvil vas a tener todos tus archivos en su lugar es usando Google Fotos.
Así podrás ‘pasar’ todos tus archivos de un smartphone a otro cuando cambies de terminal o simplemente tenerlos almacenados. Tienes hasta 15GB gratuitos para no tener que borrar ni una foto de tus mejores momentos o de tu álbum digital familiar.
Para disfrutar de la herramienta solo tienes que acceder a tu Play Store y descargar la app Google Fotos (suele venir preinstalada en todos los smartphones) para hacer una copia de seguridad del móvil fácil y rápida. Instala la aplicación y los backup se harán automáticamente. Además, podrás acceder a tus fotos y vídeos desde cualquier dispositivo donde estés logado con tu cuenta de Gmail y también a través de photos.google.com.
Los pasos son realmente sencillos:
- Instala Google Fotos o, si ya la tienes instalada, ábrela.
- Inicia sesión con tu cuenta de Google, es decir, con tu correo de Gmail.
- Si no has usado nunca el servicio tendrás que elegir una opción: almacenamiento en tamaño original usando tu espacio de Google Drive o almacenamiento ilimitado usando Google Fotos, lo que comprimirá ligeramente las imágenes y vídeos. No te preocupes, no se nota en absoluto.
- Cuando hayas elegido una, deja que la aplicación detecte todos tus archivos y los suba a la nube. El proceso tardará más o menos dependiendo del número de fotos y vídeos que tengas.
Puedes configurar Google Fotos para que sincronice las carpetas de archivos de WhatsApp (o lo que quieras).
Por defecto, Google Fotos están configurado para que guarde las fotos y vídeos tomados con la cámara. Si quieres que suba también las fotos y vídeos de WhatsApp tendrás que hacer lo siguiente:
- Abre Google Fotos.
- Despliega el menú lateral deslizando hacia la derecha o pulsando sobre las tres rayitas de la zona superior izquierda.
- Selecciona “Carpetas del dispositivo”.
- Marca las carpetas de WhatsApp que quieras conservar.
Contactos
Lo primero que debes hacer es exportar los contactos en formato .vcf.
Una de las cosas buenas que tiene Android es su excelente integración con los servicios de Google, si subes tus contactos a la nube se restaurarán en el móvil nuevo nada más introduzcas tu cuenta de Google. Aun así, veremos opciones online y offline. Empezamos por la primera.
- Ve a tu aplicación de contactos.
- Abre los ajustes y selecciona “Exportar”. Eso generará un archivo .vcf.
- Elige la carpeta en la que quieras guardar el archivo y ponle un nombre.
- Descarga Google Contactos.
- Despliega el panel de ajustes deslizando hacia la derecha.
- Accede a los ajustes.
- Selecciona “Importar” y luego “Archivo .vcf”.
- Ahora elige tu cuenta de Google.
- Espera a que se complete el proceso.
Cuando termines, todos tus contactos se habrán subido a tu cuenta y se recuperarán en cualquier dispositivo en el que la introduzcas. También puedes consultarlos y editarlos desde el ordenador accediendo a la web de Google Contactos.